Copying and pasting files on a Mac is such a tasteless feature that we rarely notice it as an active process that our Mac performs. On the other hand, the process of cutting and pasting text, images, files and links is interrupted like all other processes on your Mac machine. And, like these other processes, failure is possible. In case you are seeing "Sorry, no manipulation of clipboard is allowed" error, that indicates that your copy/paste function is not working.
If you can't take care of this error, I will tell you how to fix it in this article. We implement some fixes as well as a number of methods that can help you prevent this error from occurring in the future.
What does the "No manipulation of the clipboard is allowed" error mean?
This type of error indicates that there is something wrong with your copy and paste function and it is not working. If you're not familiar, the copy/paste function works by holding whatever text you've copied to your Mac's "clipboard" for a few seconds. It stays in the clipboard until you leave the Mac or copy something else.
Because it works like any other app or service on your Mac, it can fail as often as they do. It's possible that malware has infiltrated your clipboard. It's highly unlikely on a Mac, but not absolutely impossible.
It may well be that the process that handles your clipboard has stopped responding or logged in indefinitely. Another process on your MacBook may also be corrupted, causing the clipboard to become unavailable. Maybe your Mac has run out of storage causing your clipboard to be unable to read or write. Even if this is true, you may have a deeper problem to deal with!
4 Ways to Fix This Error “Sorry, No Manipulations With Clipboard Allowed”
Since most of the causes of this error are related to Mac processes getting stuck, most solutions revolve around restarting and deleting these processes. If they aren't, you'll need to go to Apple Support or a third-party repair service to fix the problem.
Side note: Unfortunately, whatever you were copying is now gone from the clipboard. Do not expect to get back the data placed on the clipboard during this process.
1. Restart your Pasteboard server using Activity Monitor
The first thing to do is to restart your pasteboard server. The Pasteboard server is responsible for storing and pasting the contents of your clipboard. You can think of it as a gateway to all the information you've collected.
Another way to restart the server is to use Activity Monitor. To start Activity Monitor, press the keys Command + Space, then enter "Activity Monitor" followed by Return.
The Activity Monitor window should appear. Activity Monitor is a default Mac app that shows you every app, process, and service currently running on your Mac.
In Activity Monitor's search bar, type "pboard". There should be pboard processes for any logged-in user on your Mac.
Select "pboard" in Activity Monitor.
Select the pboard process you are going to run a second time and then click Quit.
Skip the "pboard" row on the activity monitor.
You will see a box asking if you are sure you want to end this process. This query is generated anytime you try to drop something in Activity Monitor and this kind of problem is not unique to pboard. Click Quit or Force Quit.
Pboard is something you can't really avoid, and it will just stop and then start again immediately. Another option for you is to try the copy/paste again and check if that solves your problem.
2. Restart your pasteboard server from terminal
The second solution is as simple as the first. The only thing that will change is that we will use Terminal instead of Activity Monitor to restart PBoard.
- Press cmd + space, type "Terminal", and then press return.
- Then type killall pboard in terminal and press return.
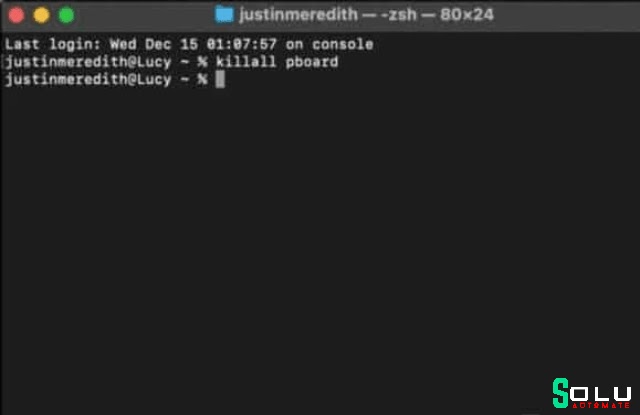
- Another option is to type sudo killall pboard. It will run the command with superuser privileges and ask you for your Mac's password. While the command will accomplish the same thing, it won't be limited by any permissions. You'd call it the difference between "quit" and "force quit."
3. Refresh and upgrade your Mac
It's also possible to fix the "Sorry, no manipulation of the clipboard is allowed" error by restarting and updating your Mac. It will also erase your pasteboard and clipboard, thus solving your problem.
When you have a backup of your Mac, try using the copy/paste feature again.
4. Restart your window server
Finally, you can try to fix this error by restarting your WindowServer. WindowServer is the background service that coordinates your on-screen windows. Basically, everything you see on your Mac is shown to you by WindowServer.
Because this is the case, any problem with WindowServer can result in a variety of problems, one of which is your clipboard not working properly.
Note: Also, quitting WindowServer will close all your running apps and open Windows. This will also log you out of your Mac. The next time you log in, all the apps and windows you were running before will automatically restart. On the other hand, unsaved information will be gone. Treat it like you restart your Mac.
- Press Command + Space on your keyboard, type "activity monitor" and hit return.
- In the Activity Monitor search box, type "WindowServer".
- Click two times WindowServer and select Quit.
If you are facing the "Sorry, no manipulation of the clipboard is allowed" issue, it might be the right time to contact Apple Support.
How to avoid this error in future
Make sure your duplicate content is saved elsewhere first
Another way to prevent a clipboard crash from erasing your data is to save that data somewhere else beforehand. If you're shifting from one application to another, make sure you're not deleting or erasing anything before copying and pasting data.
Adding Time Machine to your Mac backup strategy is another essential way to ensure you don't lose your data. Regardless of how you store your data, remember that the clipboard is not a reliable storage media. It is not!
Add a third-party clipboard manager such as Keyboard Maestro
Another solution that prevents your data from being lost is to save it to a third-party clipboard manager. These are applications that either act as an additional clipboard or integrate clipboard functions. For example, with Keyboard Maestro you can create an unlimited number of clipboards and you can also view the history of these clipboards.
One of their functions is to let you copy and paste several items at once. You can copy a paragraph in the first paragraph, an image in the second and your email in the third. Now you can combine them in any way you want using different commands and then paste them all.
Actually, a third-party clipboard manager isn't really an exception to this rule, but it can serve as a backup for your data. You can copy the same thing to your Mac's clipboard and to an external one using Command + C and Command + 1. By doing this, you'll be assured that if your Mac clipboard fails, you'll still have safe access to the data on it. Another clipboard.
Fixing the 'Sorry, no clipboard manipulation allowed' error and being easy with your Mac
Here are the main things you can do to get rid of "Sorry Clipboard manipulation not allowed" and prevent it from losing your data for you. This is one of the things that will get you used to using apps like Terminal and Activity Monitor. These are useful tools for your Mac that you may need to solve many problems.
Don't forget to learn some of the most entertaining and effective macOS Terminal commands on your next try.



.webp)


Post a Comment